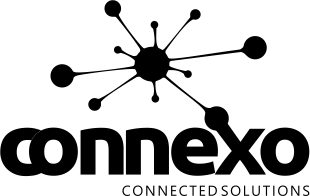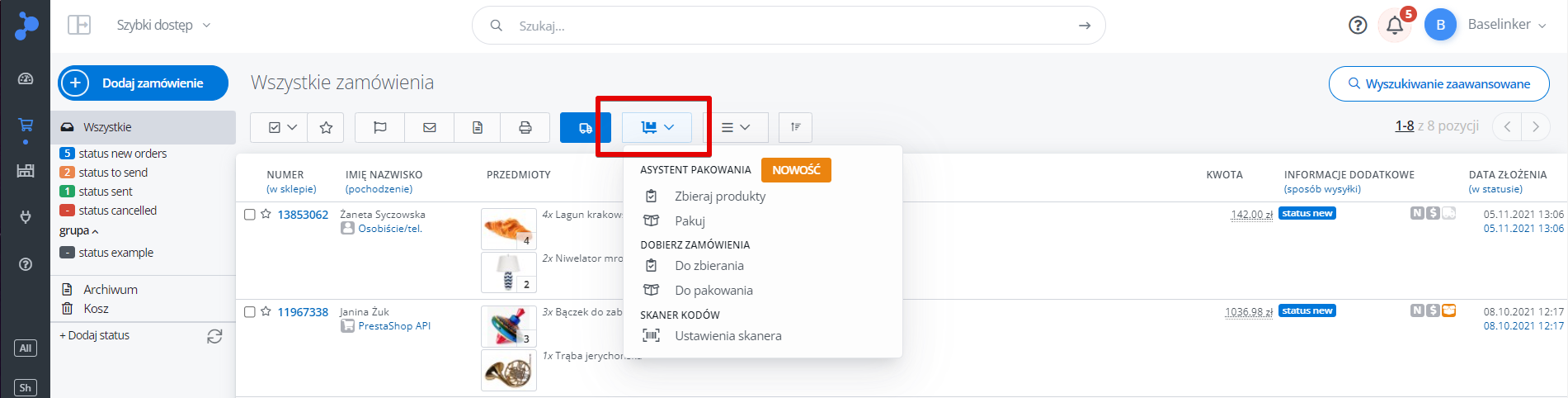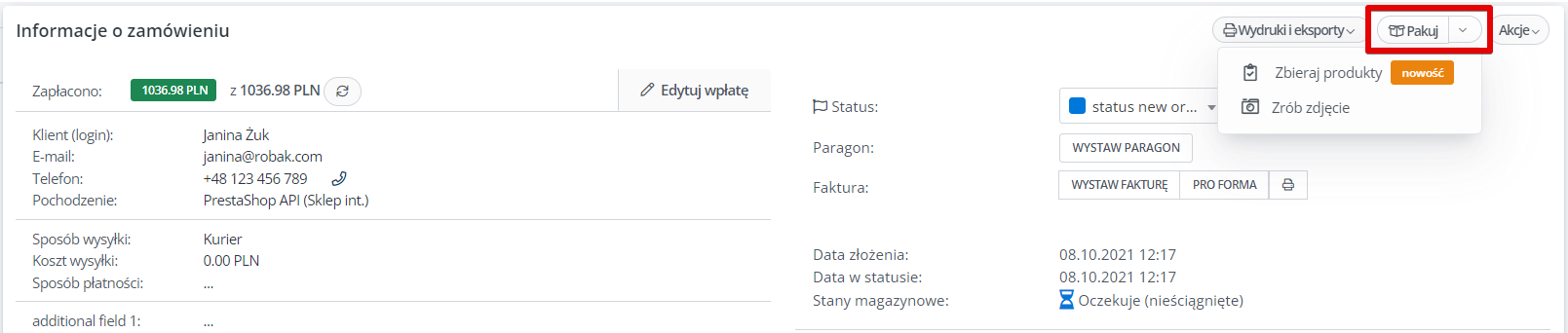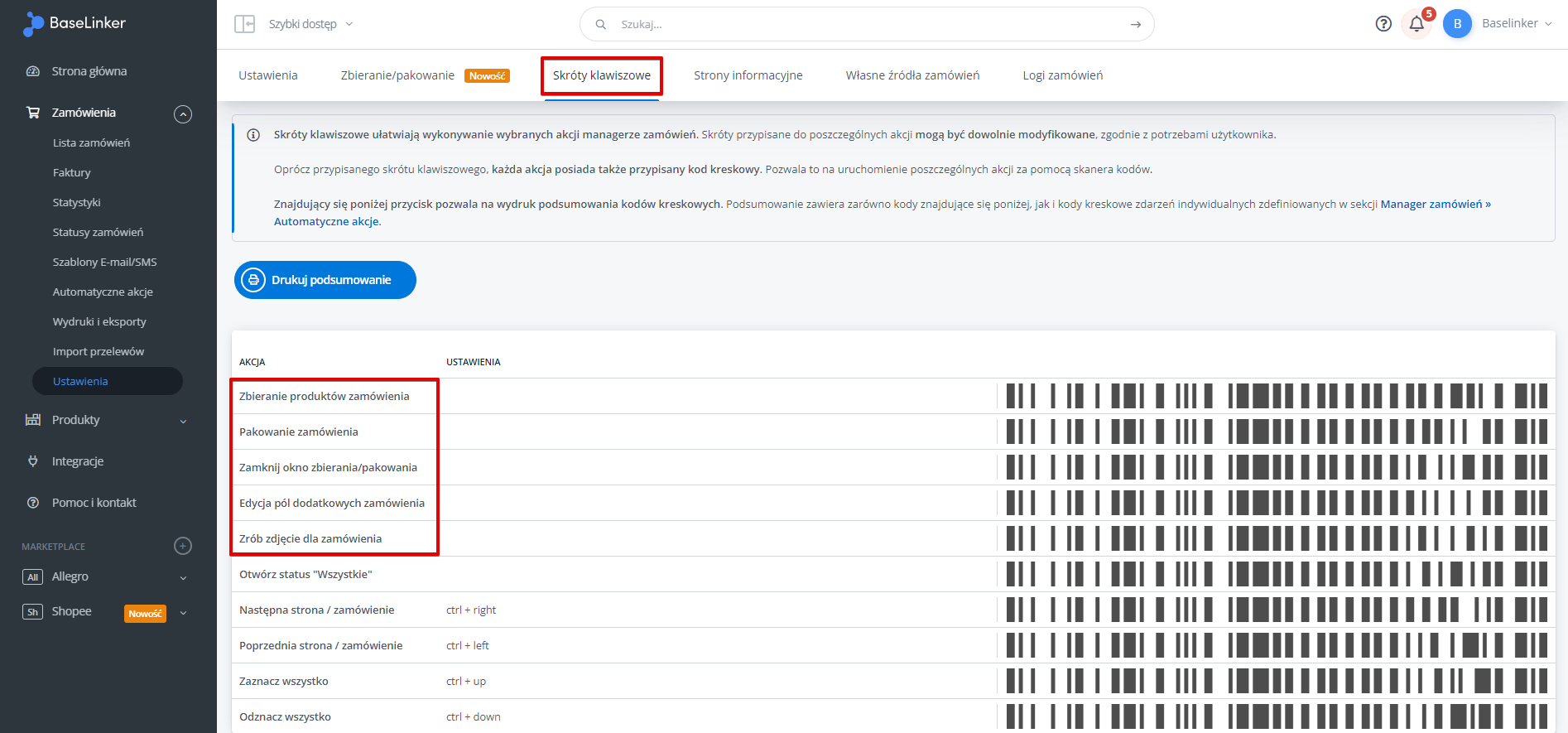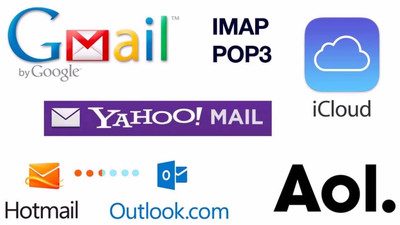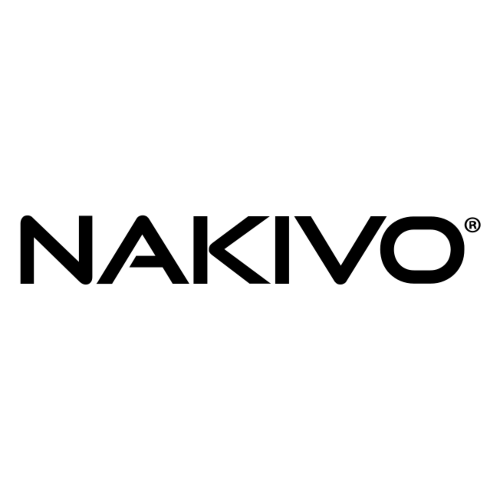Asystent pakowania systemu BaseLinker
Asystent pakowania systemu BaseLinker to moduł wspierający proces zbierania i pakowania zamówień. Jego głównym celem jest pomoc przy kompletowaniu zamówień, zmniejszenie liczby pomyłek przy pakowaniu oraz przyspieszenie całego procesu poprzez zastosowanie akcji automatycznych.
Podobne rozwiązania występują w systemach typu WMS (Warehouse Management System). Tego typu moduły – wykorzystywane przez największych graczy rynkowych – pozwalają na znaczącą optymalizację kosztów logistyki oraz na skrócenie czasu realizacji zamówień. Wadą takich systemów jest wysoka cena ich wdrożenia i utrzymania. Chcemy umożliwić małym i średnim przedsiębiorcom korzystanie z podobnych rozwiązań systemowych, jednakże bez konieczności ponoszenia tak wysokich kosztów.
Asystent pakowania, w połączeniu z akcjami automatycznymi pozwoli na znaczące uproszczenie pracy związanej z wysyłką zamówień.
Pakowanie produktów
Asystent pakowania systemu BaseLinker wspiera proces zbierania i pakowania zamówień. Poszczególne czynności mogą być wykonywane ręcznie, ale moduł przewiduje przede wszystkim wykorzystanie skanera kodów kreskowych.
Asystent pakowania systemu BaseLinker w połączeniu z odpowiednio skonfigurowanymi akcjami automatycznymi może stanowić potężne narzędzie służące znaczącej optymalizacji procesu realizacji zamówień.
Moduł pozwala na:
- Pomoc w zbieraniu produktów. Podczas zbierania produktów na magazynie, system pozwala na dzielenie towarów na koszyki w celu ułatwienia późniejszego pakowania zamówień.
- Podział na stanowiska. Jeżeli pakowaniem zamówień zajmuje się więcej osób, podział na poszczególne stanowiska pozwala ułatwić proces realizacji przypisując np. automatycznymi akcjami konkretne drukarki dla danego miejsca pracy.
- Kontrolę pakowanych produktów. System pomaga monitorować, które produkty z poszczególnych zamówień zostały już zebrane i zapakowane. Poprawnie zapakowane zamówienia zostaną oznaczone w systemie kolorem zielonym. Natomiast błędnie zapakowane zamówienie podświetlone zostanie na czerwono, a przy skanowaniu system wygeneruje sygnał dźwiękowy.
- Zapisywanie historii pakowania. Dokładne logi pakowania dostępne są po spakowaniu z poziomu karty zamówienia. System pozwala na sprawdzenie kto, kiedy i jak długo pakował określone zamówienie. W logach znajduje się też informacja o stanowisku przy którym pakowano zamówienie, dla jakiego koszyka było przypisane podczas kompletowania, a także status pakowania.
- Zrobienie zdjęcia spakowanym zamówieniom. Zdjęcie można wykorzystać do celów archiwalnych, jako dowód w przypadku sporu z klientem czy kurierem, bądź jako element kreatywnej komunikacji z klientem – wysyłając je e-mailem lub umieszczając na Stronie informacyjnej o zamówieniu.
- Wybór kartonu do pakowania. System pozwala na zdefiniowanie własnych rozmiarów kartonów i automatyczne dopasowywanie ich adekwatnie do produktów znajdujących się w zamówieniu. Funkcja ta zadziała dla zamówień posiadających produkty z katalogu BaseLinkera, którym przypisano odpowiednie wartości gabarytów.
- Wyświetlenie na ekranie Asystenta pakowania zamówień przeznaczonych do spakowania. Szczegóły zamówienia są duże i wyraźne, aby pakujący wiedział dokładnie, co ma spakować. Zamówienia można wybrać ręcznie z poziomu panelu bądź poprzez zeskanowanie Karty zamówienia.
- Dopasowanie wyświetlanych na ekranie Asystenta pakowania informacji o zamówieniu do indywidualnych potrzeb użytkownika. Istnieje możliwość odrębnej konfiguracji informacji wyświetlanych na ekranie przeznaczonym dla osoby zbierającej i pakującej zamówienie (jeżeli role te wykonują różne osoby).
- Stworzenie akcji automatycznych wywoływanych po zebraniu bądź spakowaniu zamówienia. Po zeskanowaniu ostatniego produktu w zamówieniu i oznaczeniu zamówienia jako spakowane, system może np. wydrukować fakturę i etykietę, wysłać mail do klienta i zmienić status zamówienia.
Zachęcamy również do zapoznania się z artykułem Pakowanie i zbieranie zamówień, w którym szerzej opisujemy funkcjonalności modułu.
Wygląd modułu
W jaki sposób uruchomić moduł Asystent pakowania?
Moduł Asystent pakowania można uruchomić na trzy sposoby:
1. W przypadku pakowania wielu zamówień jednocześnie najwygodniej jest skorzystać z przycisku „Asystent pakowania” dostępnego w dziale Zamówienia → Lista zamówień.
Dostępnych jest tutaj pięć pozycji:
- Asystent pakowania → Zbieraj produkty – przycisk przenosi do ekranu Asystenta pakowania, który przeznaczony jest dla osoby zajmującej się jedynie zbieraniem produktów do zamówienia. Ekran ten stworzony został głównie z myślą o urządzeniach mobilnych.
- Asystent pakowania → Pakuj – przycisk przenosi do ekranu Asystenta pakowania, który przeznaczony jest dla osoby zajmującej się jedynie pakowaniem produktów, bądź jednocześnie zbieraniem i pakowaniem zamówień – jeżeli role te nie są w firmie rozdzielone.
- Dobierz zamówienia → Do zbierania – przycisk przenosi do okna wyboru kolejnych zamówień lub produktów do zebrania.
- Dobierz zamówienia → Do spakowania – przycisk przenosi do okna wyboru kolejnych zamówień lub produktów do spakowania.
- Skaner kodów → Ustawienia skanera – służy do konfiguracji kodów kreskowych. Opcja ta została omówiona w osobnym artykule Skanowanie kodów kreskowych.
2. Asystent pakowania dostępny jest również z poziomu pojedynczego zamówienia. W sekcji „Informacje o zamówieniu” pod przyciskiem “Pakuj” znajdziesz też funkcję “Zbieraj produkty” i “Zrób zdjęcie”.
3. Dodatkowo istnieje możliwość wywołania wybranych funkcji oraz zdarzeń własnych za pomocą skrótów klawiszowych, które można ustawić w Dziale Manager zamówień → Ustawienia → Skróty klawiszowe.
Podczas tworzenia/edycji zdarzeń własnych można skorzystać z funkcji „Wyświetlaj w asystencie pakowania”, dzięki czemu wywoływać automatyczną akcję można także z poziomu otwartego ekranu pakowania.
Obsługa skanowania
Aby w pełni wykorzystać możliwości modułu Asystent Pakowania, należy zaopatrzyć się w dowolny skaner kodów kreskowych.
Zachęcamy również do zapoznania się z artykułem Skanowanie kodów kreskowych
W pierwszej kolejności należy podłączyć skaner do urządzenia, na którym otwarta jest przeglądarka z systemem BaseLinker – może to być komputer, tablet albo telefon komórkowy.
Osoba zajmująca się pakowaniem otrzymuje dokument wraz z kodem kreskowym. Zeskanowanie zamówienia bądź numeru nadania dodaje odpowiednie zamówienie do okna zbierania/pakowania.
Kody kreskowe zamówienia mogą znajdować się między innymi na następujących dokumentach:
- wydruk karty zamówienia
- wydruk etykiety (skanowany jest numer nadania)
- wydruk listy wysyłkowej (w wersji z kodami zamówień)
- wydruk faktury (z szablonem zawierającym kody zamówień)
Po zeskanowaniu zamówienia pakowacz przystępuje do skanowania poszczególnych produktów przeznaczonych dla danego zamówienia. Zeskanowanie kodu EAN/SKU produktu oznacza jedną sztukę tego produktu w otwartym zamówieniu jako spakowaną.
Do wdrożenia tego systemu nie trzeba kupować drogich kolektorów danych. Cały mechanizm zadziała na prostym smartfonie bądź tablecie z doczepionym dowolnym czytnikiem kodów na bluetooth.
Automatyczne akcje
Po zakończeniu zbierania/pakowania produktów można wywołać automatyczne akcje. Służą do tego zdarzenia z grupy Asystent pakowania:
- Zarezerwowano zamówienie do spakowania produktów
- Zebrano produkty zamówienia
- Zarezerwowano zamówienie do zbierania produktów
- Spakowano zamówienie
- Wykonano zdjęcie produktów
Dla obecnie zbieranego/pakowanego zamówienia można wywoływać zdarzenia własne akcji za pośrednictwem skrótów klawiszowych, przycisku zdarzenia własnego widocznego na ekranie zbierania/pakowania, oraz zeskanowania kodów kreskowych przypisanych do tych zdarzeń.
Automatyczne akcje w połączeniu z Asystentem pakowania dają naprawdę ogromne możliwości usprawnienia całego procesu pakowania.
Poniżej widoczna jest struktura przykładowego ustawienia akcji automatycznej z wykorzystaniem zdarzenia „Spakowano zamówienie”
| Zdarzenie | Akcja |
| Spakowano zamówienie Warunek: Klient chce fakturę | 1. Drukuj dokument 2. Wystaw fakturę 3. Drukuj dokument – Faktura [PDF] 4. Wyślij e-mail 5. Zmień status – Do wysyłki |
W dziale Zamówienia → Automatyczne akcje do jednego zdarzenia, pod określonymi warunkami, można przyporządkować szereg akcji.
Konfiguracja
Interfejs Asystenta pakowania można modyfikować w zależności od potrzeb użytkownika w dziale Zamówienia → Ustawienia → Zbieranie/Pakowanie.
Możliwość konfiguracji parametrów podzielona jest na kilka sekcji:
Ustawienia ogólne
- Kolorystyka – Kolorystyka oznaczania produktów jako spakowanych. Opcja kontrastowa może być przydatna np. dla osób niedowidzących lub na urządzeniach z małą rozdzielczością ekranu.
- Rodzaje przycisków – Zamówienia – Rodzaj przycisków w asystencie pakowania dotyczące zarówno zamówień jak i poszczególnych produktów. Wybór opcji przycisków przesuwnych zmniejsza ryzyko przypadkowego naciśnięcia takiego przycisku.
- Rodzaje przycisków – Produkty – Rodzaj przycisków dotyczących poszczególnych pozycji zamówienia w asystencie pakowania.
- Produkty domyślnie zebrane/spakowane – Możliwość ustalenia nazw produktów z zamówienia które automatycznie oznaczane będą jako spakowane. Przydatne np. w przypadku obsługi zamówień posiadających stałą pozycję jak rabat.
Zbieranie
- Przechodź do następnego zamówienia automatycznie – Czy po zebraniu zamówienia automatycznie przejść do kolejnego zamówienia. Opcja ma znaczenie przy pojedynczym pakowaniu zamówień.
- Przenoś zebrane produkty na dół listy – Czy pozycje zamówienia powinny być przenoszone na koniec listy po ich zebraniu.
- Skanowanie koszyków – Wymuszanie potwierdzenia przypisania koszyka do zamówienia poprzez zeskanowanie kodu kreskowego koszyka (dotyczy trybu zbierania zamówień do koszyków).
- Dane zamówień – Szczegóły zamówień, które będą wyświetlane podczas zbierania produktów.
- Dane produktów – Szczegóły produktów, które będą wyświetlane podczas zbierania produktów.
- Miniaturki produktów – Sposób wyświetlania miniaturek podczas zbierania produktów zamówienia.
- Sortowanie produktów – Sposób sortowania produktów podczas zbierania produktów zamówienia.
Pakowanie
- Przechodź do następnego zamówienia automatycznie – Czy po spakowaniu zamówienia automatycznie przejść do kolejnego zamówienia.
- Przenoś zebrane produkty na dół listy – Czy pozycje zamówienia powinny być przenoszone na koniec listy po ich spakowaniu.
- Dane zamówień – Szczegóły zamówień, które będą wyświetlane podczas zbierania produktów.
- Dane produktów – Szczegóły produktów, które będą wyświetlane podczas zbierania produktów.
- Miniaturki produktów – Sposób wyświetlania miniaturek podczas zbierania produktów zamówienia.
- Sortowanie produktów – Sposób sortowania produktów podczas zbierania produktów zamówienia.
- Zdjęcie – odliczanie – Ilość sekund od momentu spakowania zamówienia, do zrobienia zdjęcia jego produktów.
Stanowiska
W tym miejscu ustalić można nazewnictwo i ilość stanowisk które obsługiwać będą zamówienia.
Koszyki
Miejsce do ustawień ilości, nazw, kolorów i kodów kreskowych dla koszyków. Drukowanie podsumowania generuje listę kodów kreskowych dla istniejących koszyków, do wykorzystania podczas obsługi zamówień.
Kartony
Lista kartonów wraz z przypisanymi im gabarytami które wykorzystywane są podczas pakowania zamówień.
Jeżeli role osoby zbierającej i pakującej zamówienie są rozdzielone, użytkownik może ustawić odrębne konfiguracje dla Asystenta zbierania i Asystenta pakowania.
Na przykład ekran „Zbieranie” może zawierać dodatkowe pole „Uwagi sprzedawcy” dotyczące parametrów produktu, a same produkty mogą być sortowane po SKU czy lokalizacji, dzięki czemu osoba zbierająca łatwiej znajduje dany produkt.
Informacje te mogą być ukryte dla osoby pakującej. Zamiast tego ekran „Pakowanie” może zawierać dodatkowe pole „Wartość zamówienia” – co pozwoli na sprawdzenie, czy zamówienie zostało poprawnie spakowane, a same produkty mogą być sortowane domyślnie – zgodnie z kolejnością produktów w zamówieniu.
Skróty klawiszowe
Kody kreskowe w module pakowania mogą być wykorzystywane do obsługi całego procesu zbierania i pakowania zamówienia lub tylko do wybranego elementu.
Pracownik może wykonywać wszystkie czynności związane ze zbieraniem i pakowaniem zamówień bez dostępu do klawiatury i myszki, a jedynie przy wykorzystaniu skanera.
W tym celu należy wydrukować dostępne skróty klawiszowe wraz z kodami kreskowymi w dziale Zamówienia → Ustawienia → Skróty klawiszowe. Po zeskanowaniu wybranego kodu, odpowiadająca mu funkcja systemowa bądź zdefiniowana przez użytkownika akcja automatyczna zostanie wykonana.
Skróty dotyczące wbudowanych funkcji systemu dedykowane dla modułu Pakowania to:
- Zbieranie produktów zamówienia
- Pakowanie zamówienia
- Zamknij okno zbierania / pakowania
- Edycja pól dodatkowych zamówienia
- Zrób zdjęcie dla zamówienia
Skróty Poprzednie/Następne zamówienie działają również w module pakowania (gdy jest do niego dodane wiele zamówień).
Dokumentowanie pakowania – zdjęcia
Asystent pakowania systemu BaseLinker daje użytkownikowi możliwość zrobienia zdjęcia skompletowanego zamówienia. Jest to nietypowa funkcja, która może stanowić ciekawe uzupełnienie procesu pakowania zamówień.
W tym celu wystarczy podłączyć dowolną kamerkę internetową lub inną kamerę USB do komputera osoby pakującej. Kamerę zamontować można nad stanowiskiem pakowacza tak, aby skierowana w dół obejmowała cały stół. Może ona robić zdjęcia zweryfikowanych i wyłożonych na stół towarów, lub wykonać zdjęcie otwartej przesyłki – przed zaklejeniem kartonu.
Dlaczego warto zrobić zdjęcie zamówienia?
Posiadanie fotografii zamówienia może przynieść szereg korzyści:
- dla sprzedawcy
- stanowi dowód wysłania wszystkich towarów na wypadek sporu z klientem
- stanowi dowód braku uszkodzeń na wypadek sporu z kurierem
- umożliwia weryfikację ewentualnego błędu pracownika dając podgląd na to, co zostało spakowane i wysłane
- dla klienta
- daje możliwość szybkiej reakcji na potencjalne błędy w pakowaniu np. niewłaściwy kolor zamówionego produktu
- może stanowić element kreatywnej komunikacji – zdjęcie takie może klienta zaintrygować i wprawić w radosny nastrój oczekiwania na zamówiony pakunek
W jaki sposób włączyć funkcję robienia zdjęć?
Przy pierwszej próbie wykonania zdjęcia z poziomu ekranu Asystenta pakowania, po wybraniu ikonki aparatu, system zapyta o zgodę na włączenie kamery. Wybór zostanie zapamiętany dla danej stacji roboczej.
Jak zrobić zdjęcie?
Domyślnie zdjęcie robione jest automatycznie, po 3 sekundach od spakowania ostatniego produktu w danym zamówieniu. Czas od oznaczenia zamówienia jako spakowane do zrobienia zdjęcia można ustawić w Dziale Zamówienia → Ustawienia → Pakowanie/Zbieranie → Pakowanie → Zdjęcie – odliczanie. Użytkownik może również ręcznie wybrać ikonkę aparatu na ekranie „Pakowanie”.
Ponadto fotografię zamówienia można uzyskać:
- za pomocą przycisku na karcie zamówienia (tabela „Informacje o zamówieniu”)
- przy wykorzystaniu skrótów zdefiniowanych w dziale Zamówienia → Ustawienia → Skróty klawiszowe.
Gdzie można zobaczyć zdjęcie?
Zdjęcia można przechowywać w celach archiwalnych bądź udostępnić klientowi.
- Wykonane zdjęcie jest widoczne na karcie zamówienia w sekcji „Informacje dodatkowe”.
- Może być również widoczne na stronie informacyjnej zamówienia.
Wyświetlanie zdjęć na stronie zamówienia można włączyć na dwa sposoby:
- Zaznaczając pole wyboru „Włącz wyświetlanie zdjęć na istniejących stronach informacyjnych zamówień” na ekranie „Dokumentowanie pakowania”, wyświetlonym przy pierwszej próbie wykonania zdjęcia.
- Wybierając „Tak” w polu „Wyświetl zdjęcie produktu” przy edycji szablonu strony zamówienia w dziale Zamówienia → Ustawienia → Strony informacyjne
- Zdjęcia można również wysłać do klienta
- w szablonie email jako załącznik
- w formie linku – wykorzystując tag [link_zdjecie_produktow]
Zachęcamy również do zapoznania się z artykułem Skanowanie kodów kreskowych